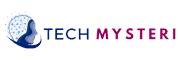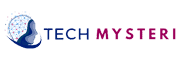Update your PS5 controller firmware is essential for maintain optimal performance. This step-by-step guide will walk you through the process of updating your controller to ensure it functions smoothly and efficiently with your console.
Contents
- 1 Top Picks for PS5 Controllers
- 2 Check Current Firmware Version
- 3 Download Firmware Update
- 4 Prepare USB Drive
- 5 Transfer Update File
- 6 Connect Controller to PS5
- 7 Update Controller Firmware
- 8 Verify Firmware Update
- 9 Update Your PS5 Controller FirmwareFinal Thoughts
- 10 PS5 Controller FAQs
- 10.1 Can the PS5 controller be customized with different grips or accessories?
- 10.2 Are there any color variations available for the PS5 controller?
- 10.3 Does the PS5 controller support wireless connectivity?
- 10.4 What is the battery life of the PS5 controller?
- 10.5 What are the differences between the PS5 controller and the previous generation’s controller?
- 10.6 Can the PS5 controller be used for VR gaming?
- 10.7 What are the key features of the PS5 controller?
- 10.8 Are there any reported issues or common complaints about the PS5 controller that users should be aware of?
- 10.9 How does the built-in microphone on the PS5 controller function?
- 10.10 Are there any special editions of the PS5 controller available?
- 10.11 How does the haptic feedback technology work in the PS5 controller?
Top Picks for PS5 Controllers



Check Current Firmware Version
- Navigate to the Settings menu on your PS5 console.
- Select Accessories.
- Choose Controllers.
- Select Controller Information to check the current firmware version installed on your controller.
For example:
- Press the PlayStation button on your controller to bring up the Control Center.
- Scroll to the right and select the Settings icon.
- In the Settings menu, go to Accessories.
- Choose Controllers.
- Select Controller Information to view the current firmware version of your controller.


Download Firmware Update
- Visit the official PlayStation website or use the PS5 console to download the latest firmware update for the controller.
Navigate to the PlayStation website or access the console’s settings menu to acquire the most recent firmware update for your controller. Make sure to select the appropriate download for your specific controller model to avoid any compatibility issues. - Ensure you download the correct update file for your specific controller model.
Double-check the model of your controller before initiating the download process. Select the firmware update that corresponds to your exact controller variant to ensure a successful and seamless update experience.
Prepare USB Drive
- Insert a USB drive into your computer.
- Create a folder named ‘PS5’.
- Inside the ‘PS5’ folder, create another folder named ‘UPDATE’.
For Windows:
- Insert the USB drive into an available USB port on your computer.
- Open File Explorer and locate your USB drive. (It usually appears under ‘This PC’ or ‘My Computer’.)
- Right-click on a blank space within the USB drive and select ‘New’ > ‘Folder’.
- Name the new folder ‘PS5’.
- Double-click on the ‘PS5’ folder, then right-click again in a blank space and choose ‘New’ > ‘Folder’.
- Name this new folder ‘UPDATE’.
For Mac:
- Insert the USB drive into an available USB port on your Mac.
- Open Finder and locate your USB drive. (It usually appears on the desktop or under ‘Locations’.)
- Right-click or control-click on a blank space within the USB drive and select ‘New Folder’.
- Name the new folder ‘PS5’.
- Double-click on the ‘PS5’ folder, right-click again in a blank space, and choose ‘New Folder’.
- Name this new folder ‘UPDATE’.
After following these steps, you will have successfully created the necessary folder structure on your USB drive for storing the PS5 firmware update file.
Transfer Update File
- Copy the downloaded firmware update file into the ‘UPDATE’ folder on the USB drive: Locate the downloaded firmware update file on your computer. Then, insert the USB drive into the USB port. Open the USB drive on your computer and create a new folder named ‘UPDATE.’ Now, simply drag and drop the firmware update file into this ‘UPDATE’ folder. Ensure that the file is directly in the ‘UPDATE’ folder and not in any subfolders to guarantee a successful update process.
- Safely eject the USB drive from your computer once the file transfer is complete: After the firmware update file has been successfully transferred to the ‘UPDATE’ folder on the USB drive, right-click on the USB drive icon on your computer and select the ‘Eject’ option. Wait for the computer to confirm that it is safe to remove the USB drive. Once you receive this confirmation, physically remove the USB drive from your computer. This step ensures that the file transfer is complete and that your USB drive is safely disconnected from your system.
Connect Controller to PS5
- Turn off your PS5 console: Press the PS button on your controller to bring up the control center, then navigate to the Power options and select Turn Off PS5.
- Connect the PS5 controller to the console using a USB cable: Take the USB cable that came with your PS5 and plug one end into the controller and the other end into one of the USB ports on the front of your PS5 console.
- Ensure the controller is fully charged: Before proceeding with any updates, make sure your controller is fully charged to prevent any interruptions during the process. Allow the controller to charge for a while if needed.
Following these steps will ensure a smooth and successful connection between your PS5 controller and console.
Update Controller Firmware
- Power on your PS5 console.
- Connect your controller to the PS5 using a USB cable.
- Insert the USB drive containing the update file into one of the console’s USB ports.
- Follow the instructions on the screen to navigate to the settings menu.
- Select “Accessories” and then choose “Controllers” from the menu.
- Look for an option like “Update Controller Firmware” and select it.
- Allow the console to search for the update file on the USB drive.
- Once the update file is detected, confirm that you want to initiate the update process.
- Wait for the update to complete.
- Once finished, disconnect the controller from the USB cable and restart your PS5 console.
- Your controller firmware is now updated and ready to use.
Verify Firmware Update
- Disconnect the controller from the console after the firmware update is complete.
- Navigate to the Settings menu on your console.
- Select the Controller Information section within the Settings menu.
- Check the firmware version displayed to ensure it matches the latest version available.
- Verify that the update was successful by confirming the firmware version information on the screen.
After following these steps, the user should be able to easily check and verify that the firmware update for their controller was successful.
Update Your PS5 Controller Firmware
Final Thoughts
Conclusion:
Updating your PS5 controller firmware is crucial for maximizing performance and compatibility with the latest games and features. By following these steps, you can easily ensure that your controller is always up to date.
Essential Equipment List

Controller Firmware Update Advice
Setting Up Your PS5 Controller
- Make sure the PS5 controller is charged by connecting it to the console or a USB charger
- Turn on the PS5 console and press the PlayStation button on the controller to sync them
- Familiarize yourself with the various buttons on the controller such as the D-pad, thumbsticks, triggers, and touchpad
- Adjust the controller settings in the console’s menu to customize the sensitivity and button layout to your liking
- Start playing games and experiment with the different features of the PS5 controller, such as haptic feedback and adaptive triggers
PS5 Controller FAQs
Can the PS5 controller be customized with different grips or accessories?
Yes, the PS5 controller can be customized with different grips or accessories. There are third-party companies that offer various grips, skins, and accessories that can be added to the PS5 controller to enhance its look and feel. However, it is important to note that modifying the controller may void the warranty, so it is recommended to use official accessories or consult the manufacturer’s guidelines before making any modifications.
Are there any color variations available for the PS5 controller?
Yes, the PS5 controller, known as the DualSense controller, is available in two color variations as of early 2022. The standard color is white, which comes with the console. Additionally, there is a black color variant called Midnight Black, which is sold separately for those who prefer a darker look.
Does the PS5 controller support wireless connectivity?
Yes, the PS5 controller, known as the DualSense controller, supports wireless connectivity. It can be connected to the PS5 console wirelessly using Bluetooth technology.
What is the battery life of the PS5 controller?
The official battery life of the DualSense controller for the PlayStation 5 is reported to be around 12 hours on a full charge. However, the actual battery life may vary depending on usage and settings.
What are the differences between the PS5 controller and the previous generation’s controller?
The PS5 controller, known as the DualSense, has several key differences compared to the previous generation’s controller, the DualShock 4.
- Haptic Feedback: The DualSense features advanced haptic feedback technology that provides more immersive tactile sensations compared to the traditional rumble technology in the DualShock 4.
- Adaptive Triggers: The DualSense has adaptive triggers that can dynamically adjust the resistance you feel when pressing them, providing varying levels of feedback depending on the in-game actions.
- Built-in Microphone: The DualSense has a built-in microphone, allowing players to chat with friends without needing a headset, unlike the DualShock 4.
- Create Button: The DualSense replaces the Share button on the DualShock 4 with a Create button, offering enhanced functionality for capturing and sharing gameplay content.
- Design: The DualSense has a slightly larger form factor and a two-tone color scheme compared to the DualShock 4, along with a more ergonomic grip design.
Can the PS5 controller be used for VR gaming?
Yes, the PS5 controller can be used for VR gaming. The controller is compatible with the PlayStation VR headset, allowing players to use it for immersive virtual reality experiences on the PlayStation 5 console.
What are the key features of the PS5 controller?
The key features of the PS5 controller, known as the DualSense controller, include adaptive triggers that can vary the resistance, haptic feedback for more immersive gameplay sensations, built-in microphone array, a touchpad, a create button for sharing content, and a built-in rechargeable battery.
Are there any reported issues or common complaints about the PS5 controller that users should be aware of?
Some users have reported issues with the adaptive triggers on the PS5 controller, specifically experiencing a “drifting” sensation or inconsistent resistance. Additionally, there have been complaints about the controller’s thumbsticks wearing down or becoming less responsive over time. It’s advisable for users to be aware of these potential issues when using the PS5 controller.
How does the built-in microphone on the PS5 controller function?
The built-in microphone on the PS5 controller functions by capturing sound input from the user and transmitting it to the console for communication during gaming or other activities. It allows players to chat with their friends, issue voice commands, or engage in online multiplayer games without the need for an external microphone.
Are there any special editions of the PS5 controller available?
Yes, there are special editions of the PS5 controller available. Sony has released special color variants of the DualSense controller, such as the Cosmic Red and Midnight Black editions. These special editions offer different color schemes but maintain the same functionalities as the standard controller.
How does the haptic feedback technology work in the PS5 controller?
Haptic feedback technology in the PS5 controller works by using advanced actuators to create precise vibrations that simulate different sensations. These actuators can provide varying levels of feedback, allowing players to feel more immersive and realistic sensations in games. The technology is designed to offer more nuanced and detailed feedback compared to traditional rumble features, enhancing the gaming experience on the PS5.